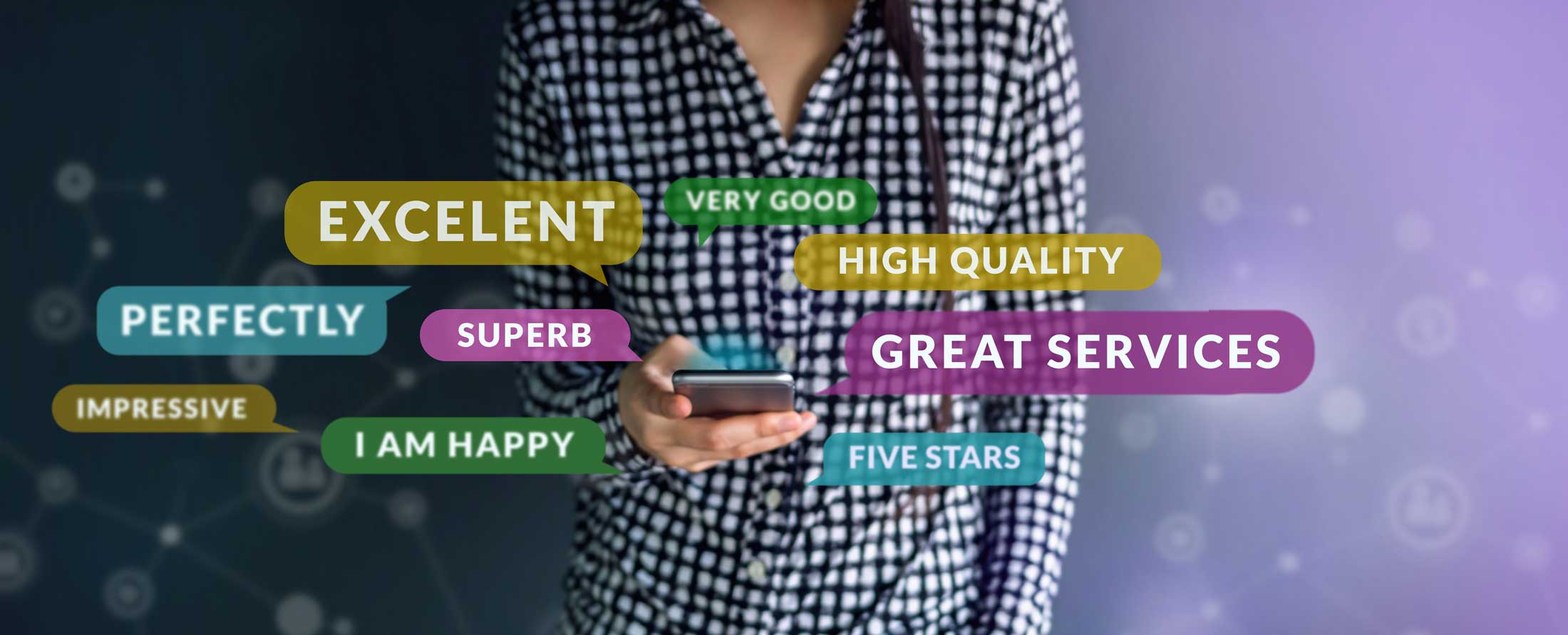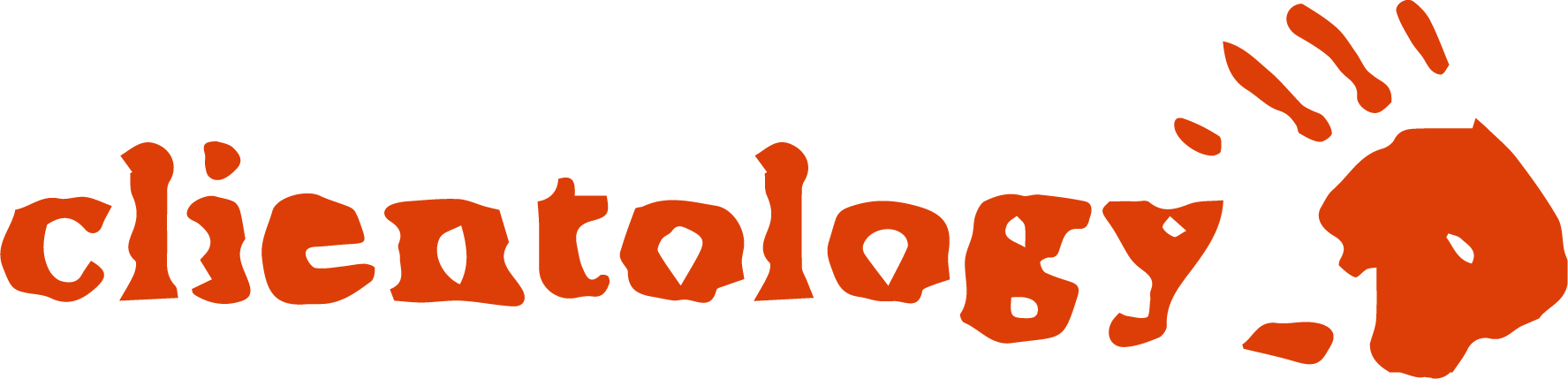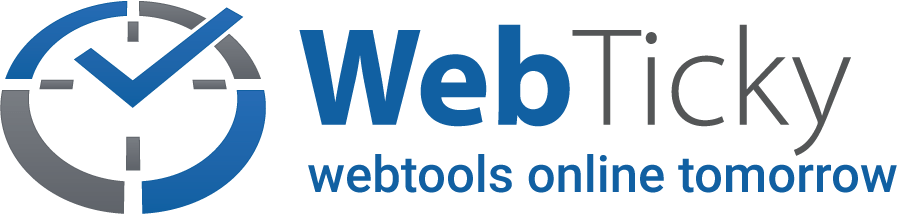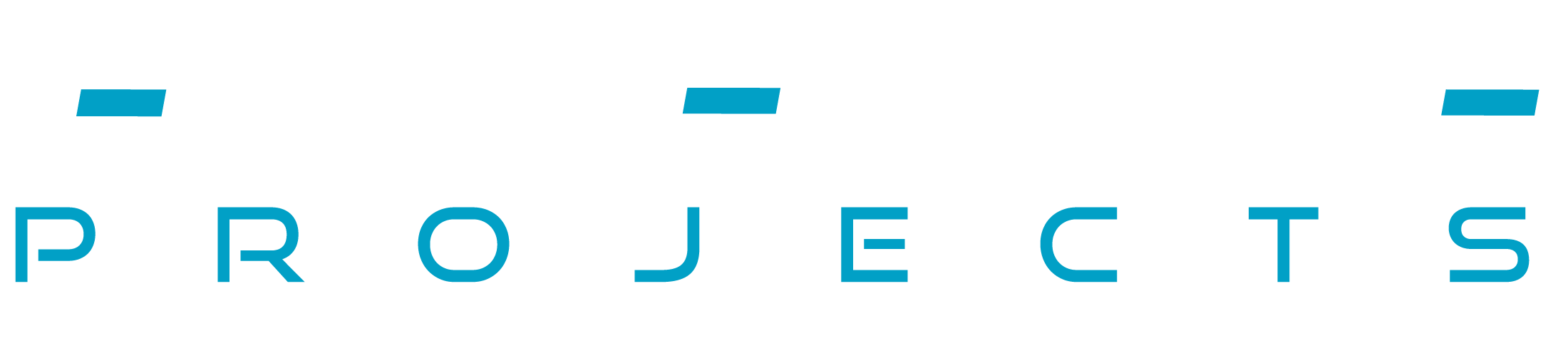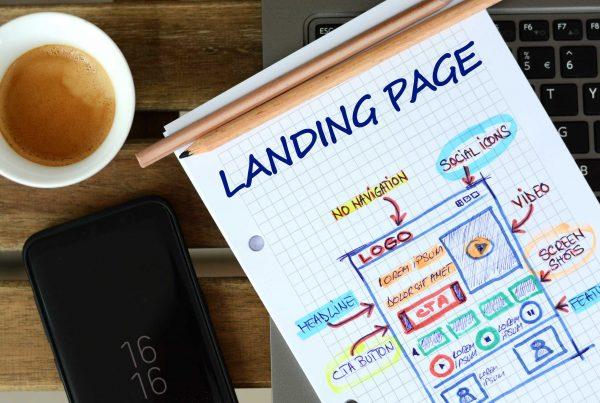Social media is exploding as the communication tool that most customers are using to interact and communicate with businesses. Although many people have a great deal of experience using Facebook in their social lives, business applications are very different. We spend a lot of time rescuing businesses from the mistakes when inexperienced staff manage business facebook environments.
An area of Social Media that often causes confusion relates to giving someone access to a business Facebook page. Unlike Twitter/Instagram etc., rather than using a username/password system to provide access, Facebook business pages only offer admin access through the personal Facebook profile of someone who is granted access.
Once you have given admin access to the chosen person, they will then be able to post as ‘your page’.
Two key things aspects that you need to remember are:
- You’ll need to be an admin to manage roles for your Page.
- There’s no limit to the number of people who can have a role on a Page.
With that in mind, please see below for the steps which must be followed to give someone access are as follows.
New Facebook
Give Someone a Role
- Go to your Page and click
Page Settings in the bottom left.
- Click Page Roles in the left column.
- Type a name or email in the box and select the person from the list that appears.
- Click Editor
to select a role from the dropdown menu.
- Click Add and enter your password to confirm.
Remove Someone Who Has a Role
- Go to your Page and click
Page Settings in the bottom left.
- Click Page Roles in the left column.
- Click Edit next to the person you want to remove, and then click Remove.
- Click Confirm. You may need to enter your password.
Change Someone’s Role
- Go to your Page and click
Page Settings in the bottom left.
- Click Page Roles in the left column.
- Click Edit next to the name of the person whose role you want to change and then select a new role from the dropdown menu.
- Click Save. You may need to enter your password to confirm.
Classic Facebook
Give Someone a Role
- Click Settings at the top of your Page.
- Click Page Roles in the left column.
- Type a name or email in the box and select the person from the list that appears.
- Click Editor
to select a role from the dropdown menu.
- Click Add and enter your password to confirm.
Remove Someone Who Has a Role
- Click Settings at the top of your Page.
- Click Page Roles in the left column.
- Click Edit next to the person you want to remove, and then click Remove.
- Click Confirm. You may need to enter your password.
Change Someone’s Role
- Click Settings at the top of your Page.
- Click Page Roles in the left column.
- Click Edit next to the name of the person whose role you want to change and then select a new role from the dropdown menu.
- Click Save. You may need to enter your password to confirm.
How To Give Admin Access To A Facebook Page
An area of Social Media that often causes confusion relates to giving someone access to a business Facebook page. Unlike Twitter/Instagram etc, rather than using a username/password system to provide access, Facebook business pages only offer admin access through the personal Facebook profile of someone who is granted access.
Once you have given admin access to the chosen person, they will then be able to post as ‘your page’.
Two key things aspects that you need to remember are:
- You’ll need to be an admin to manage roles for your Page.
- There’s no limit to the number of people who can have a role on a Page.
With that in mind, please see below for the steps which must be followed to give someone access are as follows.
New Facebook
Give Someone a Role
- Go to your Page and click
Page Settings in the bottom left.
- Click Page Roles in the left column.
- Type a name or email in the box and select the person from the list that appears.
- Click Editor
to select a role from the dropdown menu.
- Click Add and enter your password to confirm.
Remove Someone Who Has a Role
- Go to your Page and click
Page Settings in the bottom left.
- Click Page Roles in the left column.
- Click Edit next to the person you want to remove, and then click Remove.
- Click Confirm. You may need to enter your password.
Change Someone’s Role
- Go to your Page and click
Page Settings in the bottom left.
- Click Page Roles in the left column.
- Click Edit next to the name of the person whose role you want to change and then select a new role from the dropdown menu.
- Click Save. You may need to enter your password to confirm.
Classic Facebook
Give Someone a Role
- Click Settings at the top of your Page.
- Click Page Roles in the left column.
- Type a name or email in the box and select the person from the list that appears.
- Click Editor
to select a role from the dropdown menu.
- Click Add and enter your password to confirm.
Remove Someone Who Has a Role
- Click Settings at the top of your Page.
- Click Page Roles in the left column.
- Click Edit next to the person you want to remove, and then click Remove.
- Click Confirm. You may need to enter your password.
Change Someone’s Role
- Click Settings at the top of your Page.
- Click Page Roles in the left column.
- Click Edit next to the name of the person whose role you want to change and then select a new role from the dropdown menu.
- Click Save. You may need to enter your password to confirm.
Let's Start This Party
I can't wait to see how my skills and expereince can help you achieve your digital and online success
Free 45 minute consultation...